常用的基本命令
切换到管理员用户
sudo -i
su
date
date "+%F %T"等价操作
date "%Y-%m-%d %H:%M:%S"取之前或之后的某个时间
date -d "-1 day" "+%F %T"
date -d "+1 month" "+%F %T"
date -d "-1 year" "+%F %T"| 管道符
辅助作用,配合其他命令使用
过滤案例
以管道作为分界线,前面的命令有个输出,后面需要先输入,然后再过滤,最后再输出,通俗的讲就是管道前面的输出就是后面指令的输入
root@VM-16-13-debian:~# ls /
bin data etc initrd.img lib32 libx32 media opt proc run srv tmp var www boot dev homelib lib64 lost+found mnt patch root sbin sys usr vmlinuz
root@VM-16-13-debian:~# ls / | grep y
sysgrep指令
主要用于过滤
扩展用法
ls / | wc -l 统计文件个数
目录管理
列出目录 — ls
在 Linux 系统当中, ls 命令可能是最常被运行的。
语法
ls [-] 目录名称参数
-a:全部的文件,连同隐藏文件(开头为 . 的文件) 一起列出来(常用)。-l:长数据串列出,包含文件的 属性与权限 等数据(常用)。-i:显示文件的inode节点信息。
注:所有参数可组合使用。
- 将目录下的所有文件列出来(含属性与隐藏档)
ls -al切换目录 — cd
Change Directory 的缩写,这是用来变换工作目录的命令。
语法
cd [相对路径或绝对路径]绝对路径、相对路径
绝对路径都是以/开头的./当前目录下../上一级目录,可叠加
切换到用户目录下
cd /home切换到 root 目录
cd /root
回到上一级
cd ..
回到根目录
cd /
显示当前的目录 — pwd
Print Working Directory 的缩写,也就是显示目前所在目录的命令。
语法
pwd [-]参数
-P:显示出确实的路径,而非使用连接(link)路径。
单纯显示出目前的工作目录
[root@userName ~]# pwd /root
如果是链接,要显示真实地址,可以使用
-P参数[root@userName ~]# cd /bin [root@userName bin]# pwd /bin [root@userName bin]# pwd -P /usr/bin
创建目录 — mkdir
Make Directory的缩写,创建新目录。
语法
mkdir [-] 目录名称参数
-m:配置文件的权限。直接配置,不需要考虑默认权限(umask)。-p:帮助你直接将所需要的目录(包含上一级目录)递归 创建起来。
创建目录
[root@userName www]# mkdir test [root@userName www]# ls test wwwroot
创建多级目录
[root@userName www]# mkdir test1/test2/test3/test4 mkdir: cannot create directory ‘test1/test2/test3/test4’: No such file or directory
可以看出,是不能直接创建多级目录的。
如果需要创建多级目录,需要加上 -p 参数。
[root@userName www]# mkdir -p test1/test2/test3/test4
[root@userName www]# ls
test test1 wwwroot创建权限为
rwx—x—x的目录[root@userName www]# mkdir -m 711 test2 [root@userName www]# ls -l total 16 drwxr-xr-x 2 root root 4096 Jun 10 19:38 test drwxr-xr-x 3 root root 4096 Jun 10 19:39 test1 drwx--x--x 2 root root 4096 Jun 10 19:43 test2 drwxr-xr-x 2 root root 4096 Jun 10 19:36 wwwroot
- "d" —— 目录文件(directory)
- "l" —— 链接文档(link file)
- "-" —— 文件
- "b" —— 装置文件里面的可供储存的接口设备(可随机存取装置)
- "c" —— 装置文件里面的串行端口设备,例如键盘、鼠标(一次性读取装置)
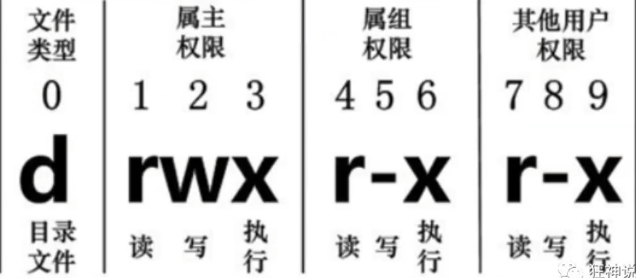
rwx
r(Read, 读取): 可读——浏览目录的权限
w(Write, 写入): 可写——新建,删除,修改,移动目录内文件的权限
x(eXecute, 执行): 可执行——进入目录的权限
1、目录的只读访问不允许使用 cd 进入目录,必须要有执行的权限才能进入。
2、只有执行权限的情况下,只能进入目录,不能看到目录下的内容,要想看到目录下的文件名和目录名,需要可读权限。
3、一个文件能不能被删除,主要看该文件所在的目录对用户是否具有写权限,如果目录对用户没有写权限,则该目录下的所有文件都不能被删除,文件所有者除外
4、目录的 w 位不设置,即使你拥有目录中某文件的 w 权限也不能写该文件删除目录 — rmdir
删除空的目录
语法
rmdir [-] 目录名称参数
-p: 连同下一级(空的)目录也一起删除
删除空目录
[root@userName www]# rmdir test2 [root@userName www]# ls test test1 wwwroot
- 删除非空目录
[root@userName www]# rmdir test1 rmdir: failed to remove 'test1': Directory not empty因为目录不是空的,无法删除。
加上参数-p可以将 test1/test2/test3/test4 依次删除。
[root@userName www]#rmdir -p test1/test2/test3/test4
[root@userName www]# ls
adminrmdir仅能删除空的目录,可以使用rm命令来删除非空目录。
文件管理
复制文件 — cp
复制文件或目录
语法
cp [-] 来源(source) 目标(destination)参数
-a:相当于-pdr命令(常用)。-p:连同文件的属性一起复制过去,而非使用默认属性(备份常用)。-d:若来源档为连结档的属性(link file),则复制连结档属性而非文件本身。-r:递归持续复制,用於目录的复制行为(常用)。-f:为强制(force)的意思,若目标文件已经存在且无法开启,则移除后再尝试一次。-i:若目标档(destination)已经存在时,在覆盖时会先询问动作的进行(常用)。-l:进行硬式连结(hard link)的连结档创建,而非复制文件本身。-s:复制成为符号连结档(symbolic link),亦即捷径文件。-u:若 destination 比 source 旧才升级 destination。
找一个有文件的目录,我这里找到 root 目录。[root@userName www]# cd /root
[root@userName ~]# ls
install.sh
[root@userName ~]# cd /home复制/root目录下的 install.sh 到/home目录下
[root@userName home]# cp /root/install.sh /home
[root@userName home]# lsinstall.sh再次复制,加上 -i参数,增加覆盖询问(n 不覆盖,y 为覆盖)。[root@userName home]# cp -i /root/install.sh /home
cp: overwrite ‘/home/install.sh’?删除文件 — rm
删除文件或目录
语法
rm [-] 文件或目录参数
-f:force 的缩写,忽略不存在的文件,不会出现警告信息。-i:互动模式,在删除前会询问使用者是否动作。-r:递归删除。常用于目录的删除(影响很大,需要谨慎操作)。
删除
/home install.sh[root@userName home]# rm -i install.sh rm: remove regular file ‘install.sh’? y
删除所有文件
rm -rf /🔺这是非常危险的命令,除非真的有此需要,否则千万不要使用。
此命令会强制递归删除/下的所有文件。
由于/是根目录,所以会删除所有文件。
由于 Linux 一切皆文件,删除所有文件后系统将无法使用。
移动文件 — mv
移动文件与目录,或修改名称。
语法
mv [-] source destination参数
-f:force 强制的意思,如果目标文件已经存在,不会询问而直接覆盖。-i:若目标文件(destination)已经存在时,就会询问是否覆盖。-u:若目标文件已经存在,且 source 比较新,才会升级(update)。
复制一个文件到当前目录
[root@userName home]# cp /root/install.sh /home创建一个文件夹 test
[root@userName home]# mkdir test将复制过来的文件移动到我们创建的目录,并查看
[root@userName home]# mv install.sh test
[root@userName home]# ls
test
[root@userName home]# cd test
[root@userName test]# ls
install.sh将文件夹重命名 ,然后再次查看
文件夹重命名语法
mv [oldName] [newName][root@userName test]# cd ..
[root@userName home]# mv test mvtest
[root@userName home]# ls
mvtest创建文件 — touch
在当前目录创建一个文件。
语法
touch 文件名[root@userName home]# touch f1
[root@userName home]# ls
f1编辑文本 — echo
输入内容给指定文件。
语法
echo "内容" >>文件名
[root@userName home]# echo "I am a file" >> f1
[root@userName home]# cat f1
I am a file这种方式很不方便,一般推荐使用 vimvim 编辑器
简介
vim 是从 vi 发展出来的一个文本编辑器。
具有丰富的功能,如:代码补全、编译及错误跳转等。
语法
vim 文件名使用模式
基本上 vi / vim 共分为三种模式,分别是:
- 命令模式(Command mode)
- 输入模式(Insert mode)
- 底线命令模式(Last line mode)
命令模式
用户刚刚启动vi/vim,便进入了命令模式。
此状态下敲击键盘动作会被 vim 识别为命令,而非输入字符。
比如我们此时按下 i ,并不会输入一个字符,i 被当作了一个命令。
以下是常用的几个命令:
i:切换到输入模式,以输入字符。x:删除当前光标所在处的字符。::切换到底线命令模式,以在最底一行输入命令。
若想要编辑文本:启动 vim,进入了命令模式,按下 i ,切换到输入模式。
命令模式只有一些最基本的命令,因此仍要依靠底线命令模式输入更多命令。
输入模式
在命令模式下按下 i 就进入了输入模式。在输入模式中,可以使用以下按键:
- 字符按键以及Shift组合:输入字符。
- ENTER:回车键,换行。
- BACK SPACE:退格键,删除光标前一个字符。
- DEL:删除键,删除光标后一个字符。
- 方向键:在文本中移动光标。
- HOME / END:移动光标到行首 / 行尾。
- Page Up / Page Down:上 / 下翻页。
- Insert:切换光标为输入 / 替换模式,光标将变成竖线 / 下划线。
- ESC:退出输入模式,切换到命令模式。
底线命令模式
在命令模式下按下 : 就进入了底线命令模式。
底线命令模式可以输入单个或多个字符的命令,可用的命令非常多。
在底线命令模式中,基本的命令有(已经省略了冒号):
w:保存文件。q:退出程序。
按 ESC 键可随时退出底线命令模式。
使用vim 编辑一个文件
vim test.txt输入i 进入输入模式
I am a testFile按下ESC ,输入:wq 保存退出
相当于整合了touch和echo
内容查看
显示文件内容 — cat
由第一行开始显示文件内容。
语法
cat [-] 文件名参数
-A:相当於 -vET 的整合选项,可列出一些特殊字符而不是空白而已。-b:列出行号,仅针对非空白行做行号显示,空白行不标行号。-E:将结尾的断行字节 $ 显示出来。-n:列印出行号,连同空白行也会有行号,与 -b 的选项不同。-T:将 [tab] 按键以 ^I 显示出来。-v:列出一些看不出来的特殊字符。
[root@userName home]# cat /test.txt
first line
second line
a
b
c反显文件内容 — tac
tac 是 cat 命令的反写,意思也很明显:由最后一行开始显示文件内容。
[root@userName home]# tac /text.txt
c
b
a
second line
first line查看文件并显示行号 — nl
语法
nl [-] 文件参数
-b:指定行号指定的方式,主要有两种:
-b a:不论是否为空行,也同样列出行号(类似cat -n)。-b t:如果有空行,空的那一行不要列出行号(默认值)。
-n:列出行号表示的方法,主要有三种:
-n ln:行号在荧幕的最左方显示。-n rn:行号在自己栏位的最右方显示,且不加 0。-n rz:行号在自己栏位的最右方显示,且加 0。-w:行号栏位的占用的位数。
[root@userName home]# nl /test.txt
1 first line
2 second line
3 a
4 b
5 c查看文件前面几行 — head
语法
head [-n] 文件参数
-n:n表示数字,代表显示几行的意思。默认显示前面 10 行。
[root@userName home]# head -4 /text.txt
first line
second line
查看文件后面几行 — tail
语法
tail [-n] 文件参数
-n:n表示数字,代表显示几行的意思。默认显示最后 10 行。
查看文件并翻页
— more
一页一页翻动(只能向下翻动)
按键
在 more 这个程序的运行过程中,你有几个按键可以按的:
空白键:代表向下翻一页。回车键:代表向下翻一行。/:代表在这个显示的内容当中,向下搜寻这个关键字。f:立刻显示出档名以及目前显示的行数;q:代表立刻离开 more ,不再显示该文件内容。b或ctrl b:代表往回翻页,不过这动作只对文件有用,对管线无用。
— less
一页一页翻动(可以上下翻页)
按键
空格键:向下翻动一页。上键:向下翻动一页。下键:向上翻动一页。/:向下搜寻『字串』的功能。?:向上搜寻『字串』的功能。n:重复前一个搜寻 (与 / 或 ? 有关!)。N:反向的重复前一个搜寻 (与 / 或 ? 有关!)。q:离开 less 这个程序。
链接
Linux 链接分两种,一种被称为硬链接(Hard Link),另一种被称为软链接或者符号链接(Symbolic Link)。
硬链接 — ln
一般情况下,ln 命令产生硬链接。
语法
ln 文件硬链接通过索引节点来进行链接。
在 Linux 中,保存在磁盘分区中的文件不管是什么类型都给它分配一个编号,称为索引节点号(Inode Index)。
在 Linux 中,多个文件名指向同一索引节点是存在的。比如:
A 是 B 的硬链接(A 和 B 都是文件名),则 A 的目录项中的 inode 节点号与 B 的目录项中的 inode 节点号相同。
一个 inode 节点对应两个不同的文件名,两个文件名指向同一个文件。
A 和 B 对文件系统来说是完全平等的,删除其中任何一个都不会影响另外一个的访问。
硬链接的作用是允许一个文件拥有多个有效路径名,这样用户就可以建立硬链接到重要文件,以防止误删的功能。
其原因如上所述,因为对应该目录的索引节点有一个以上的连接,只删除一个连接并不影响索引节点本身和其它的连接,只有当最后一个连接被删除后,文件的数据块及目录的连接才会被释放。
文件真正删除的条件是与之相关的所有硬连接文件均被删除。
软链接 — ln -s
语法
ln -s 被链接的文件 链接文件另外一种连接称之为 软链接 (Symbolic Link),也叫 符号链接 。
==软链接类似于 Windows 的 快捷方式 。==它实际上是一个特殊的文件。
在符号链接中,文件实际上是一个文本文件,其中包含的有另一文件的 位置信息 。比如:
A 是 B 的软链接(A 和 B 都是文件名),A 的目录项中的 inode 节点号与 B 的目录项中的 inode 节点号不相同,A 和 B 指向的是两个不同的 inode,继而指向两块不同的数据块。
A 的数据块中存放的只是 B 的 路径名 (可以根据这个找到 B 的目录项)。
A 和 B 之间是 主从关系 ,如果 B 被删除了,A 仍然存在(因为两个是不同的文件),但指向的是一个无效的链接。
创建一个测试文件 f1
[root@userName home]# touch f1
[root@userName home]# ls
f1创建 f1 的一个硬链接文件 f2
[root@userName home]# ln f1 f2创建 f1 的一个软链接文件 f3
[root@userName home]# ln -s f1 f3显示文件的 inode 节点信息[root@userName home]# ls -li
total 20
536345 -rw-r--r-- 2 root root 13 Jun 10 22:17 f1
536345 -rw-r--r-- 2 root root 13 Jun 10 22:17 f2
536346 lrwxrwxrwx 1 root root 2 Jun 10 22:17 f3 -> f1
655361 drwxr-xr-x 3 lighthouse lighthouse 4096 Apr 10 21:03 lighthouse
536342 -rw-r--r-- 1 root root 33 Jun 10 20:53 test.txt
655371 drwxr-xr-x 2 root root 4096 Apr 10 21:29 www可以看出,硬链接文件 f2 与原文件 f1 的 inode 节点相同,均为 536345 ,然而软链接文件的 inode 节点不同。
输入字符到 f1
[root@sail home]# echo "I am f1 file" >> f1查看文件
[root@userName home]# cat f1
I am f1 file
[root@userName home]# cat f2
I am f1 file
[root@userName home]# cat f3
I am f1 file
[root@userName home]# rm -f f1
[root@userName home]# cat f2
I am f1 file
[root@userName home]# cat f3
cat: f3: No such file or directory可以看出,当删除原始文件 f1 后,硬链接 f2 不受影响,但是软链接 f3 无效。
由此可以得到如下结论:
- 删除符号连接 f3,对 f1、f2 无影响。
- 删除硬连接 f2,对 f1、f3 也无影响。
- 删除原文件 f1,对硬链接 f2 没有影响,导致软链接 f3 失效。
- 同时删除原文件 f1、硬连接 f2,整个文件会真正的被删除。
查找文件
whereis 文件名/文件夹名[root@userName home]# whereis install.sh
install: /usr/bin/install /usr/share/man/man1/install.1.gz关机
shutdown
Linux 大多用在服务器上,服务器上跑的服务是需要持续稳定的,除非特殊情况下,不得已才会关机。
立刻关机
shutdown –h now10分钟后关机
shutdown –h 10今天20:25关机
shutdown –h 20:25halt
等同于 shutdown –h now
poweroff
等同于 shutdown –h now
重启
reboot
立刻重启
reboot10分钟后重启
shutdown –r +10立刻重启,等同于 reboot
shutdown –r now同步数据
sync
将数据由内存同步到硬盘中。
sync不管关机还是重启,首先要运行 sync 命令,把内存中的数据写到磁盘中。